Windows 11, avec son interface modernisée et ses fonctionnalités améliorées, est un système d'exploitation apprécié par de nombreux utilisateurs. Cependant, certains peuvent trouver l'écran "Finalisez la configuration de cet appareil" qui apparaît à chaque démarrage un peu agaçant. Cet écran, destiné à personnaliser l'expérience utilisateur, peut être source de frustration pour ceux qui préfèrent un démarrage direct vers le bureau. Heureusement, il est possible de désactiver cet écran de configuration initial dans Windows 11, permettant un démarrage plus rapide et plus fluide.
Avant de passer aux méthodes de désactivation, il est important de comprendre la fonction de cet écran. Il s'agit d'une étape essentielle de la première configuration de Windows 11, permettant aux utilisateurs de personnaliser certains paramètres comme le compte utilisateur, la connexion à un réseau Wi-Fi, et la configuration des paramètres de confidentialité.
Pour les utilisateurs qui ont déjà configuré leur appareil, cet écran peut apparaître pour plusieurs raisons :
Il existe plusieurs méthodes pour désactiver l'écran "Finalisez la configuration de cet appareil" dans Windows 11. Certaines sont plus simples que d'autres et nécessitent des connaissances plus ou moins avancées en gestion du système d'exploitation.
Dans les paramètres du système (Démarrer, Paramètres, Système):
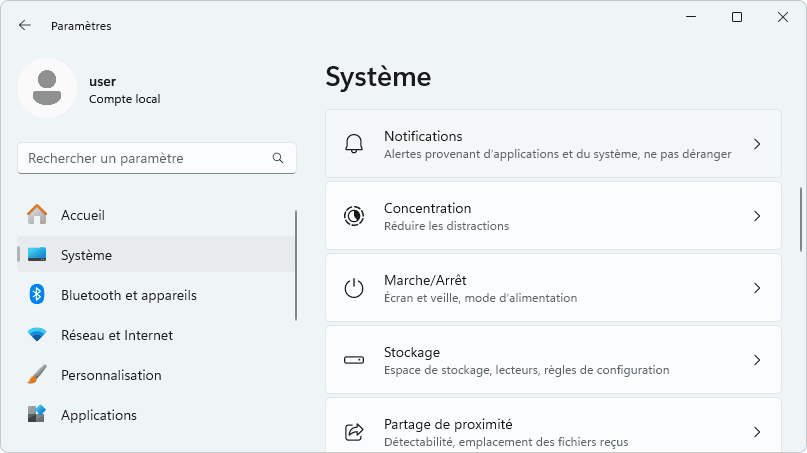
Cliquez sur Notifications
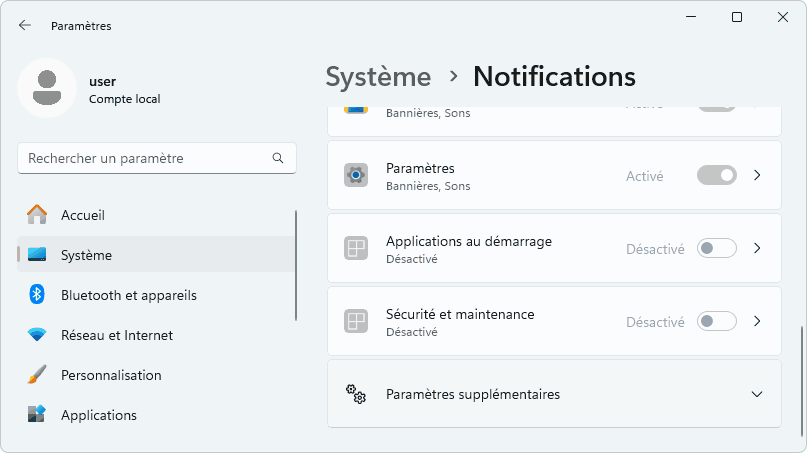
En bas de la liste des notifications, cliquez sur Paramètres supplémentaires
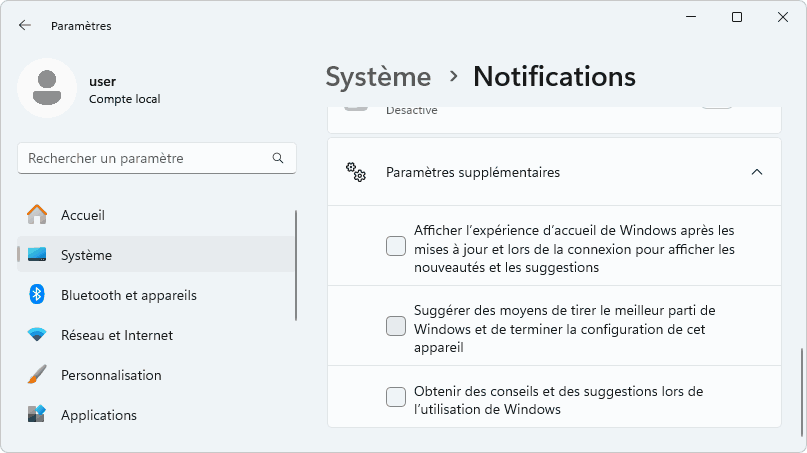
Désactiver la case Suggérer des moyens de tirer le meilleur parti de Windows et de terminer la configuration de cet appareil.
Cette méthode est la plus efficace pour désactiver définitivement l'écran de configuration. Elle nécessite cependant de modifier le registre Windows, une action qui doit être effectuée avec précaution. Une erreur de manipulation peut entraîner des problèmes de stabilité du système.
HKEY_LOCAL_MACHINE\SOFTWARE\Microsoft \Windows\CurrentVersion\OOBBE
Une alternative à la modification manuelle du registre est l'utilisation d'un script PowerShell. Cette méthode est plus simple et moins risquée pour les utilisateurs moins expérimentés.
Ouvrir PowerShell en tant qu'administrateur : Recherchez "PowerShell" dans le menu Démarrer, cliquez avec le bouton droit de la souris sur l'application puis sélectionnez "Exécuter en tant qu'administrateur". Copiez et collez le script suivant dans la fenêtre PowerShell et appuyez sur Entrée :
New-ItemProperty -Path 'HKLM:\SOFTWARE\Microsoft\Windows\CurrentVersion\OOBBE' -Name 'BypassOOBE' -PropertyType DWord -Value 1
Redémarrer l'ordinateur : Redémarrez votre ordinateur pour que les modifications prennent effet.
Si vous souhaitez déployer Windows 11 sur plusieurs ordinateurs et éviter l'écran de configuration initial, vous pouvez créer une image ISO personnalisée. Cette méthode nécessite l'utilisation d'outils comme DISM (Deployment Image Servicing and Management) et nécessite des connaissances avancées en administration système.
Désactiver l'écran "Finalisez la configuration de cet appareil" dans Windows 11 permet d'accélérer le démarrage de l'ordinateur et d'éviter les étapes de configuration répétitives. Les méthodes décrites dans cet article offrent des solutions pour tous les niveaux d'expertise, allant de la modification simple du registre à la création d'une image ISO personnalisée. Cependant, il est important de procéder avec précaution, de sauvegarder ses données et de bien comprendre les risques associés à la modification du registre Windows. En suivant ces conseils, vous pourrez profiter d'un démarrage plus rapide et d'une meilleure expérience utilisateur avec Windows 11.